Recently I got the information from internet. I feel it is useful for
all, so I’d like to share it with you guys. It is third-party software
that can rip DVD and convert video for iPad. And the whole process is so
easy. They are Aiseesoft DVD to iPad Converter and Aiseesoft iPad Video Converter.
Next it is divided into two parts to describe it in details. Part One: How to Rip DVD to iPad.
Firstly you need download the software: Aiseesoft DVD to iPad Converter. And then install and run DVD to iPad Converter.
The specific operating steps as follows:
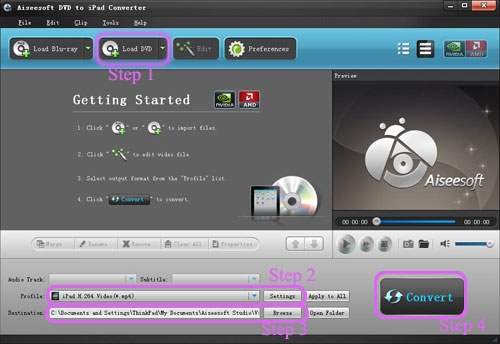
Step 1: Load DVD.
Click *quot;Load DVD*quot; to add your DVD contents.
Step 2: Set output video format.
Click *quot;Profile*quot; button from the drop-down list to select the exact output video format that is the most suitable for your iPad. You can click the *quot;Settings*quot; button to set parameters of your output video such as such as Resolution, Video Bitrate, Frame Rate, Audio Channels, Sample Rate, etc. to get the best video quality as you want.
Step 3: Select the output path by clicking “Browse” button from the line of destination.
Step 4: Click the *quot;Start*quot; button to start the conversion.
Part Two: How to Convert Video to iPad.
Also it is the same. Firstly download the software: Aiseesoft iPad Video Converter. And then install and run iPad Video Converter.
The specific operating steps as follows:
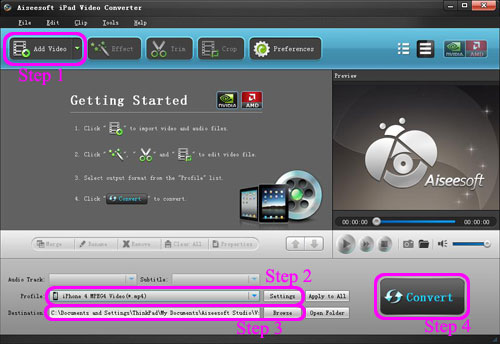
Step 1: Add video.
Click *quot;Add Video*quot; to add your video contents.
Step 2: Set output video format.
Click *quot;Profile*quot; button from the drop-down list to select the exact output video format that is the most suitable for your iPad. You can click the *quot;Settings*quot; button to set parameters of your output video such as such as Resolution, Video Bitrate, Frame Rate, Audio Channels, Sample Rate, etc. to get the best video quality as you want.
Step 3: Select the output path by clicking “Browse” button from the line of destination.
Step 4: Click the *quot;Start*quot; button to start the conversion.
Tips:
The two pieces of software have some basically editing functions such as trim, crop, effect,
1. Trim:
Three ways to do trim:
a. Drag the “start scissors bar” button to where you want to start and “end scissors bar” button where you want to end. (1)
b. You can click the “Trim From” button when you want to start the trim during your preview and click “Trim To” button when you want to end.
c. Set the exact “start time” and “end time” at right part of the trim window and click “ok”.
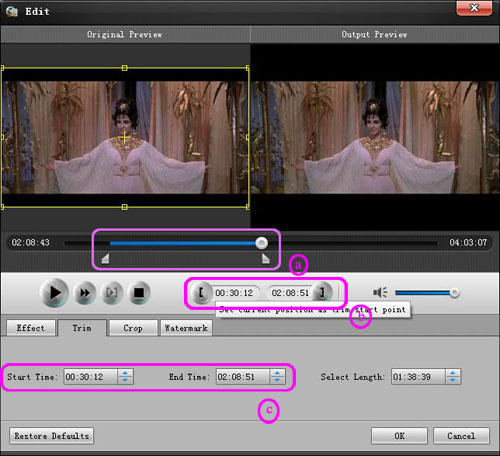
2. Crop:
Three ways to do crop
a. Select one crop mode from the “Crop Mode” drop-list.
b. Dragging crop frame to choose your own crop.
c. Set your own crop value.
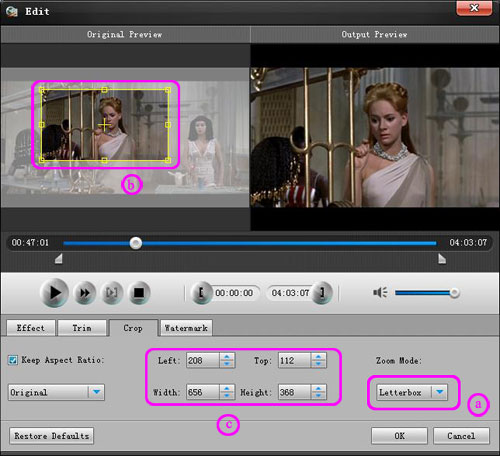
3. Effect
Drag the adjustment bar to find your favorite effect of Brightness, Contrast, Saturation and Volume.
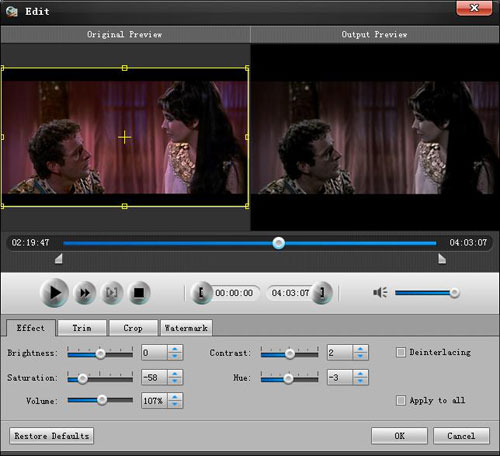
4. Merge into one file.
Pick the “Merge into one file” to merge the files you choose into one output file. (2)
There is another piece of software named iPad Converter Suite. It includes DVD to iPad Converter, iPad Video Converter and iPad Transfer.
Next it is divided into two parts to describe it in details. Part One: How to Rip DVD to iPad.
Firstly you need download the software: Aiseesoft DVD to iPad Converter. And then install and run DVD to iPad Converter.
The specific operating steps as follows:
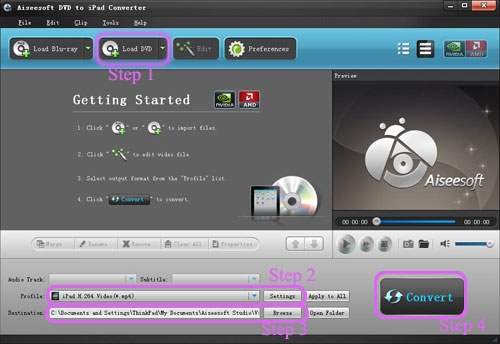
Step 1: Load DVD.
Click *quot;Load DVD*quot; to add your DVD contents.
Step 2: Set output video format.
Click *quot;Profile*quot; button from the drop-down list to select the exact output video format that is the most suitable for your iPad. You can click the *quot;Settings*quot; button to set parameters of your output video such as such as Resolution, Video Bitrate, Frame Rate, Audio Channels, Sample Rate, etc. to get the best video quality as you want.
Step 3: Select the output path by clicking “Browse” button from the line of destination.
Step 4: Click the *quot;Start*quot; button to start the conversion.
Part Two: How to Convert Video to iPad.
Also it is the same. Firstly download the software: Aiseesoft iPad Video Converter. And then install and run iPad Video Converter.
The specific operating steps as follows:
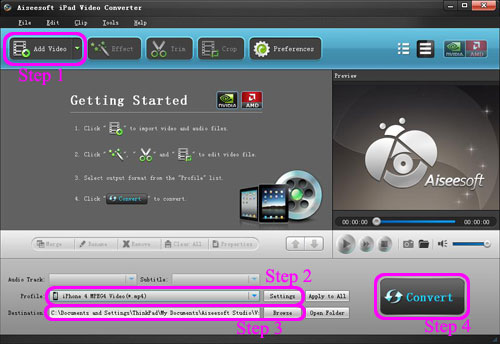
Step 1: Add video.
Click *quot;Add Video*quot; to add your video contents.
Step 2: Set output video format.
Click *quot;Profile*quot; button from the drop-down list to select the exact output video format that is the most suitable for your iPad. You can click the *quot;Settings*quot; button to set parameters of your output video such as such as Resolution, Video Bitrate, Frame Rate, Audio Channels, Sample Rate, etc. to get the best video quality as you want.
Step 3: Select the output path by clicking “Browse” button from the line of destination.
Step 4: Click the *quot;Start*quot; button to start the conversion.
Tips:
The two pieces of software have some basically editing functions such as trim, crop, effect,
1. Trim:
Three ways to do trim:
a. Drag the “start scissors bar” button to where you want to start and “end scissors bar” button where you want to end. (1)
b. You can click the “Trim From” button when you want to start the trim during your preview and click “Trim To” button when you want to end.
c. Set the exact “start time” and “end time” at right part of the trim window and click “ok”.
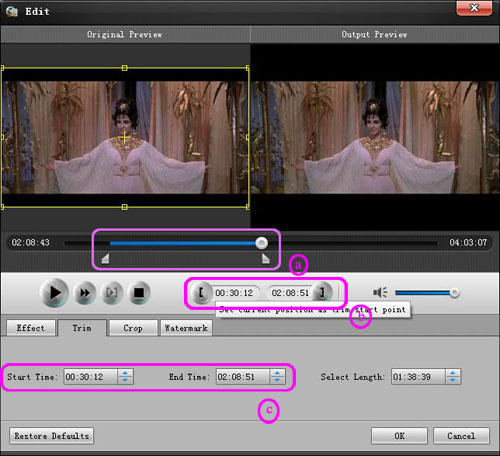
2. Crop:
Three ways to do crop
a. Select one crop mode from the “Crop Mode” drop-list.
b. Dragging crop frame to choose your own crop.
c. Set your own crop value.
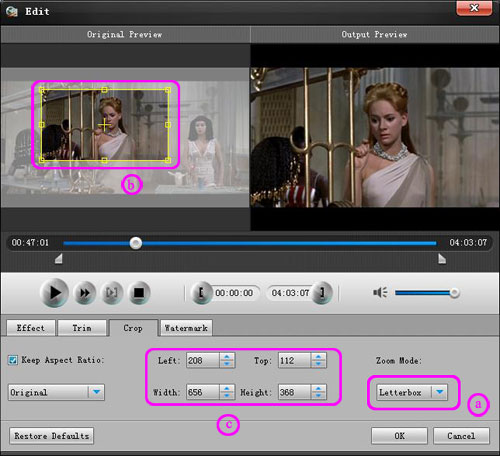
3. Effect
Drag the adjustment bar to find your favorite effect of Brightness, Contrast, Saturation and Volume.
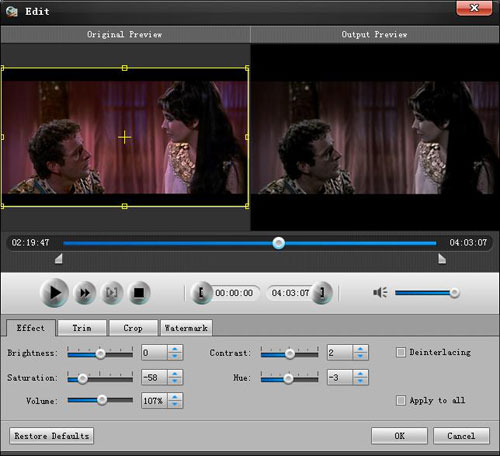
4. Merge into one file.
Pick the “Merge into one file” to merge the files you choose into one output file. (2)
There is another piece of software named iPad Converter Suite. It includes DVD to iPad Converter, iPad Video Converter and iPad Transfer.


 15:23
15:23
 Unknown
Unknown

 Posted in:
Posted in: 









0 comments:
Post a Comment